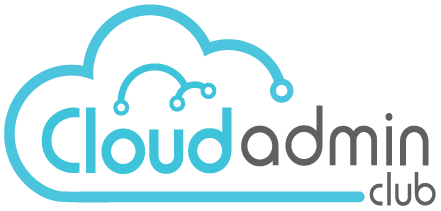Simply This article explains how to make your Solaris reconize the newly added storage and to be able to mount it.
The Story
For testing purposes I needed a Solaris server. So, created virtual machin to deploy Oracle Database I created one disk for operating system. and another one for database. However, after adding the new hard-disk I expected to be detected automatically like Linux :). But I was disappointed and confused.Of course I tried to use my Linux commands but FAILED and after a lot of net surfing to fix my problem i found a lot of non useful pages but also found many useful sites.
Objectives
- Make Solaris recognize the new hard disk.
- Create a partition and format it.
- mount the partitions (Permanent mount)
Step 1: Make Solaris recognize the new hard disk.
After adding the Hard-disk to the Virtual Machine hardware setting. Then, start the system.
As you will notice Solaris uses its shell which is abit different than you average Linux Shell “bash”. Therefore, we will start the bash to get benefits of auto complete :). You can acheive that
just type bash then hit enter :
#bash
bash-3.2#list the current detected drives you should find two drives one for Hard disk second for cdrom [c0t0d0s0 , c0t1d0s0]
bash-3.2# ls /dev/rdsk/*s0
/dev/rdsk/c0t0d0s0 /dev/rdsk/c0t1d0s0Now we force Solaris to scan for new hardware
bash-3.2# devfsadmThe default operation is to attempt to load every driver in the system and attach to all possible device instances. Next, the command devfsadm creates logical links to existing device nodes in /dev and /devices
now we test if the command did the trick. by executing the first command. it should show three entries
bash-3.2# ls /dev/rdsk/*s0
/dev/rdsk/c0t0d0s0 /dev/rdsk/c1t0d0s0 /dev/rdsk/c1t1d0s0Step 2: Create Partition and format it
Now we can partition the hard disk using the command format it will show intercative prompt. It will give us message asking you to select a number of the device you want to partition
bash-3.2# format
Searching for disks…done
AVAILABLE DISK SELECTIONS:
0. c1t0d0/pci@0,0/pci1000,30@10/sd@0,0
1. c1t1d0/pci@0,0/pci1000,30@10/sd@1,0
Specify disk (enter its number):selecting c1t1d0[disk formatted]
If your drive is not formatted, type format at the format prompt to low level format your hard drive. Next, we need to use fdisk to create the partitions, type “y” to create the default Solaris partition:
format> fdisk
No fdisk table exists.The default partition for the disk is:a 100% “SOLARIS System” partitionType “y” to accept the default partition, otherwise type “n” to edit thepartition table.y
format> partitionpartition> print
Current partition table (original):
Total disk cylinders available: 1020 + 2 (reserved cylinders)
Part Tag Flag Cylinders Size Blocks
0 unassigned wm 0 0 (0/0/0) 0
1 unassigned wm 0 0 (0/0/0) 0
2 backup wu 0 – 1020 1.99GB (1021/0/0) 4182016
3 unassigned wm 0 0 (0/0/0) 0
4 unassigned wm 0 0 (0/0/0) 0
5 unassigned wm 0 0 (0/0/0) 0
6 unassigned wm 0 0 (0/0/0) 0
7 unassigned wm 0 0 (0/0/0) 0
8 boot wu 0 – 0 2.00MB (1/0/0) 4096
9 unassigned wm 0 0 (0/0/0) 0partition> 0
Part Tag Flag Cylinders Size Blocks
0 unassigned wm 0 0 (0/0/0) 0
Enter partition id tag[unassigned]:
Enter partition permission flags[wm]:
Enter new starting cyl[0]: 1
Enter partition size[0b, 0c, 1e, 0.00mb, 0.00gb]: 1019cpartition> print
Current partition table (unnamed):
Total disk cylinders available: 1020 + 2 (reserved cylinders)
Part Tag Flag Cylinders Size Blocks
0 unassigned wm 1 – 1019 1.99GB (1019/0/0) 4173824
1 unassigned wm 0 0 (0/0/0) 0
2 backup wu 0 – 1020 1.99GB (1021/0/0) 4182016
3 unassigned wm 0 0 (0/0/0) 0
4 unassigned wm 0 0 (0/0/0) 0
5 unassigned wm 0 0 (0/0/0) 0
6 unassigned wm 0 0 (0/0/0) 0
7 unassigned wm 0 0 (0/0/0) 0
8 boot wu 0 – 0 2.00MB (1/0/0) 4096
9 unassigned wm 0 0 (0/0/0) 0partition> label
Ready to label disk, continue? ypartition> quit
format> quit
#Format the paritition (Create FileSystem)
# newfs /dev/rdsk/c1t1d0s0
newfs: construct a new file system /dev/rdsk/c1t1d0s0: (y/n)? y
/dev/rdsk/c1t1d0s0: 4173824 sectors in 1019 cylinders of 128 tracks, 32 sectors
2038.0MB in 45 cyl groups (23 c/g, 46.00MB/g, 11264 i/g)
super-block backups (for fsck -F ufs -o b=#) at:
32, 94272, 188512, 282752, 376992, 471232, 565472, 659712, 753952, 848192,
3298432, 3392672, 3486912, 3581152, 3675392, 3769632, 3863872, 3958112,
4052352, 4146592# fsck /dev/rdsk/c1t1d0s0
** /dev/rdsk/c1t1d0s0
** Last Mounted on
** Phase 1 – Check Blocks and Sizes
** Phase 2 – Check Pathnames
** Phase 3a – Check Connectivity
** Phase 3b – Verify Shadows/ACLs
** Phase 4 – Check Reference Counts
** Phase 5 – Check Cylinder Groups
2 files, 9 used, 2020758 free (14 frags, 252593 blocks, 0.0% fragmentation)Step 3:Mount the parition
# mkdir /data/dev/dsk/c1t1d0s0 /dev/rdsk/c1t1d0s0 /data ufs 2 yes -
# mount /data
Check the storage size and mount
# df -h /data
Filesystem size used avail capacity Mounted on /dev/dsk/c1t1d0s0 1.9G 2.0M 1.9G 1% /data
Source :
UtahSysAdmin.com