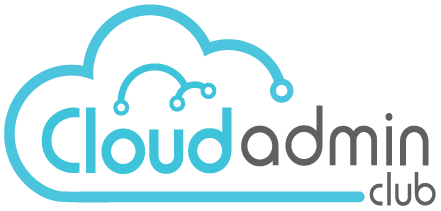Odoo is a powerful open-source business applications suite. It provides comprehensive functional coverage for business needs. Odoo contains CRM, ERP, sales, project management, HR Management Suites, Accounting, and Business Instant Messaging. This article explains how to install ODOO 13 and postgres database using docker. In easy two steps approach, In additional to advanced installation.
What we will do
Hence, In this article we are going through the following
- Setup docker environment.
- Install ODOO 13 in easy two steps.
- Install ODOO 13 docker like a Pro, by customization and advanced configuration.
Docker Containers
Containers allow you to improve your server security. In other word , It will isolate applications from the host system and from each others. In addition, you have easier management since install, upgrade, and rollback processes are very simple and fast.
First, we If you are using Ubuntu there are few packages you should install to run the docker.
sudo apt install apt-transport-https ca-certificates curl software-properties-common
curl -fsSL https://download.docker.com/linux/ubuntu/gpg | sudo apt-key add - sudo add-apt-repository "deb [arch=amd64] https://download.docker.com/linux/ubuntu (lsb_release -cs) stable" sudo apt update sudo apt install docker-ce
Finally, Add your user to the docker group.
sudo usermod -aG docker $USER
Simple ODOO 13 installation
To install odoo, firstly, we’ll lunch a postgreSQL database instance, just execute the following command. Make sure that, you don’t change database name
docker run -d -e POSTGRES_USER=odoo -e POSTGRES_PASSWORD=odoo -e POSTGRES_DB=postgres --name odoo-db postgres:10
Then, lunch odoo contains.
docker run -p 8069:8069 --name odoo --link db:odoo-db -t odoo
By executing the last command, you installed odoo. accordingly, You can access your application through URL http://<Server IP >: 8069
Advanced ODOO 13 installation
Now, we further customize ODOO installation, by expanding it’s capabilities, for example, We will automate ODOO container creation; auto restart; secure odoo database, and add persistence storage to keep all your data safe. If you don’t have it you can Install docker compose
Setup odoo pre-requirements
To begin with, we will create a folder odoo-crm. Then, navigate inside that folder. Then create a file with name dockerfile.
mkdir ~/odoo-crm cd ~/odoo-crm vi dockerfile
Add the following YAML, which achieve what we want.afterward, we will comp
version: '3'
services:
odoo-app:
container_name: odoo-app
image: odoo:13
depends_on:
- db
restart: unless-stopped
ports:
- 8069:8069/tcp
volumes:
- ./odoo-app/web-data:/var/lib/odoo
- ./odoo-app/config:/etc/odoo
- ./odoo-app/addons:/home/odoo/addons
- ./odoo-app/enterprise:/home/odoo/enterprise
db:
container_name: odoo-db
image: postgres:10
restart: unless-stopped
expose:
- 5432/tcp
volumes:
- ./odoo-db:/var/lib/postgresql/data
environment:
- POSTGRES_DB=postgres
- POSTGRES_USER=odoo
- POSTGRES_PASSWORD=odoo
Secure database communication.
When you execute docker compose command, It will automatically create a separate network , thus, isolating all containers mentioned in the YAML file.
ODOO auto restart
When adding option “restart: unless-stopped” . It will put the containers
Persistence storage
When Docker-compose starts , it will automatically creates the folder structure for persistence storage. Container will read the data and configurations from paths described in the dockerfile. However, we will create them manually, in order to customize odoo configuration.
Application folder structure
The following is the structure of odoo application directories. As you can see it allows you to easily manage addons and change the configuration odoo.
odoo-app/
├── addons
├── config
│ └── odoo.conf
├── enterprise
└── web-data
odoo-app/web-data maps to container internal path /var/lib/odoo
odoo-app/config maps to container internal path /etc/odoo
odoo-app/addons maps to container internal path /home/odoo/addons
odoo-app/enterprise maps to container internal path /home/odoo/enterprise
Database data
Docker-compose will create the folder for postgreSQL data files. Therefore, you don’t need to create that folder.
odoo-db maps to container internal path /var/lib/postgresql/data
mkdir odoo-app ; cd odoo-app ; mkdir web-data config addons chmod -R 755 odoo-app/ mkdir odoo-db
Configure ODOO Settings
We will customize odoo setting by changing odoo.conf. This file contains lot of configuration, however , we will focus on few settings. for example, database server and Master password.
if you want advanced settings read that article.
Create odoo.conf file inside our config directory, then, add configuration the following lines
cat <<\EOF >> odoo-app/config/odoo.conf [options] admin_passwd = <OdooMasterPassword> db_host = odoo-db addons_path = /home/odoo/addons,/home/odoo/enterprise EOF
Lunch ODOO instances
while you are inside odoo-crm directory, execute the following command to start docker-compose.
docker-compose up -d
On successful execution, you can access it through URL http://<Server IP >: 8069
Finally, setup ODOO.
When you navigate to your website you will see the following page.

Just enter your admin password, and chose a name for odoo database, then enter your details. when you click create database button, odoo control panel will open showing all it’s features.

Conclusion
Installing ODOO have been never easier, when you use containers. In few steps you’ll have your application ready.